無料の音声波形編集ソフト「Audacity」の導入方法、操作方法がわからない・・・
そんな初心者のために、手順をわかりやすく解説していきます!

読み方はオーダシティ!

ソフトウェア音痴なオレにも使えるかな~
フリーソフトAudacityとは?
マルチトラック対応のオーディオ波形編集ソフトです。
これ一つで自宅収録から納品までこなせる優れモノ!
★Audacityにできること↓
・カット・分割
・ピッチ補正・エコー
・ノイズ除去
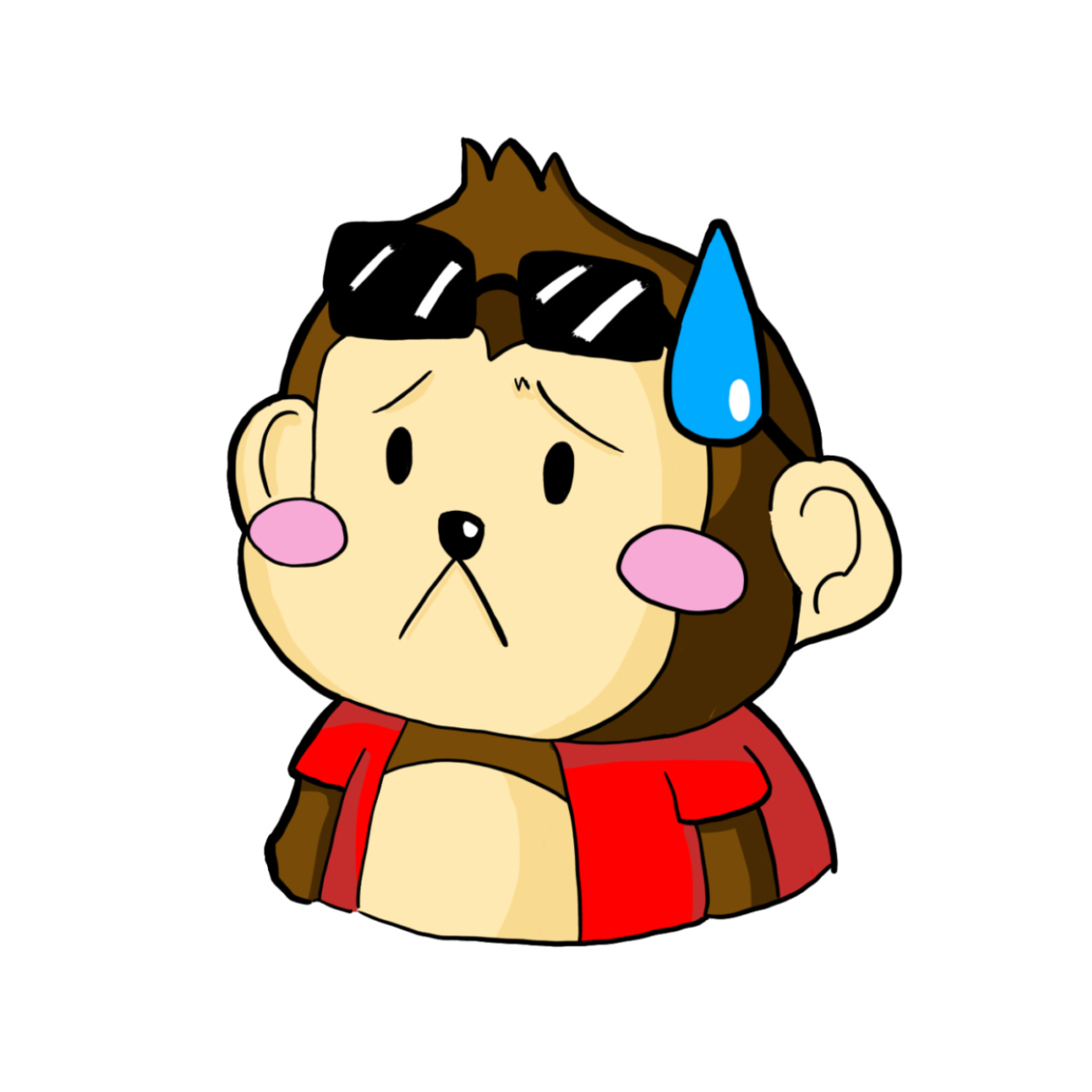
あじしお?俺は伯方の塩派だモン




ASIOとはオーディオドライバーの規格の一つだよ。
パソコンやオーディオ機器、DAWソフトなどの音声のやりとりを仲介してくれるソフトウェアのことです。


・DirectSound MMEの動作速度を上げ、ゲーム用に改良したもの。
・WASAPI MMEの改良・進化版。共有モードと排他モードがある。
・ASIOドイツのSteinberg(社が策定したオーディオドライバーの規格
Good! ASIO/WASAPI排他モード
ほとんどのDAWソフトはASIOに対応していますが残念ながらAudacityは非対応です。
Audacityでの宅録に慣れてきたら、ASIO対応のDAWに移行することをおすすめします。





ASIOは音声ソフトを扱う際に頻繁に目にするワードですので、覚えておきましょう!




専門用語のマシンガンで俺のライフは残りわずかだモン…
導入・インストール方法
公式サイトからダウンロード可能です。
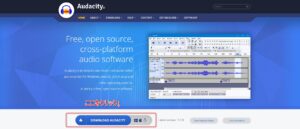
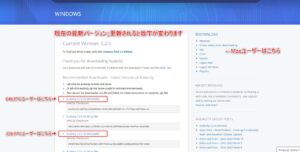
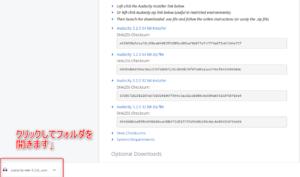
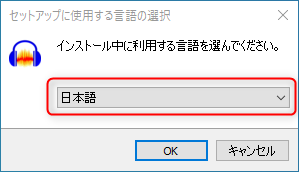
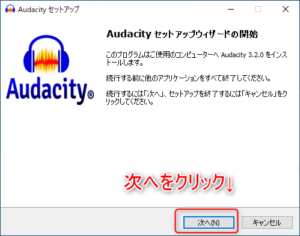
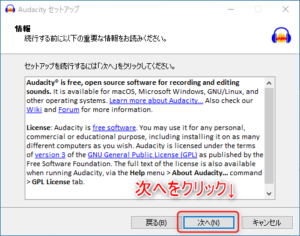
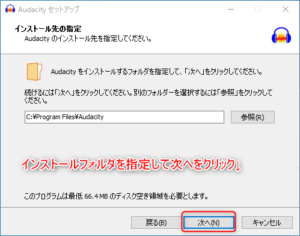
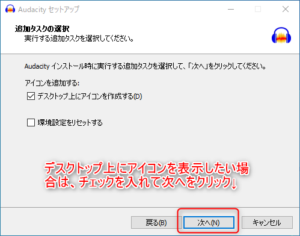
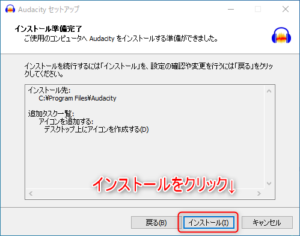
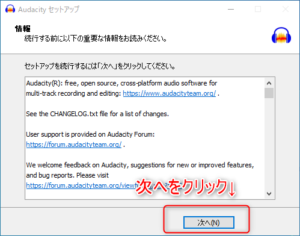
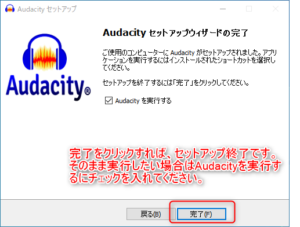



インストール完了!第一ステージ楽々クリアだモン~




第二ステージからが本番ですよ
初期設定方法


★画面左上の編集タブからPreferencesを選択してクリック
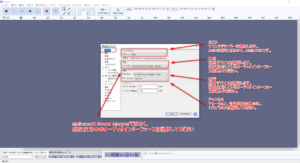
★デバイスから下記を選択↓
・ホスト=MME
・録音&再生デバイス=現在使用中のオーディオインターフェース
・チャンネル=モノラル

★品質を選択↓
・サンプリング周波数=48000hz(48khz)
・サンプル形式=16・24bitどちらかを選択
・リアルタイム変換&高品質変換=最高品質

表示→ツールバー→デバイスツールバーにチェックを入れると、画面右上にオーディオドライバ、録音再生デバイス、チャンネルが表示されます。
現在使用中のオーディオインターフェースの名前になっているか確認しましょう!





以上で初期設定は完了です。次は声の録音方法をレクチャーするよ!
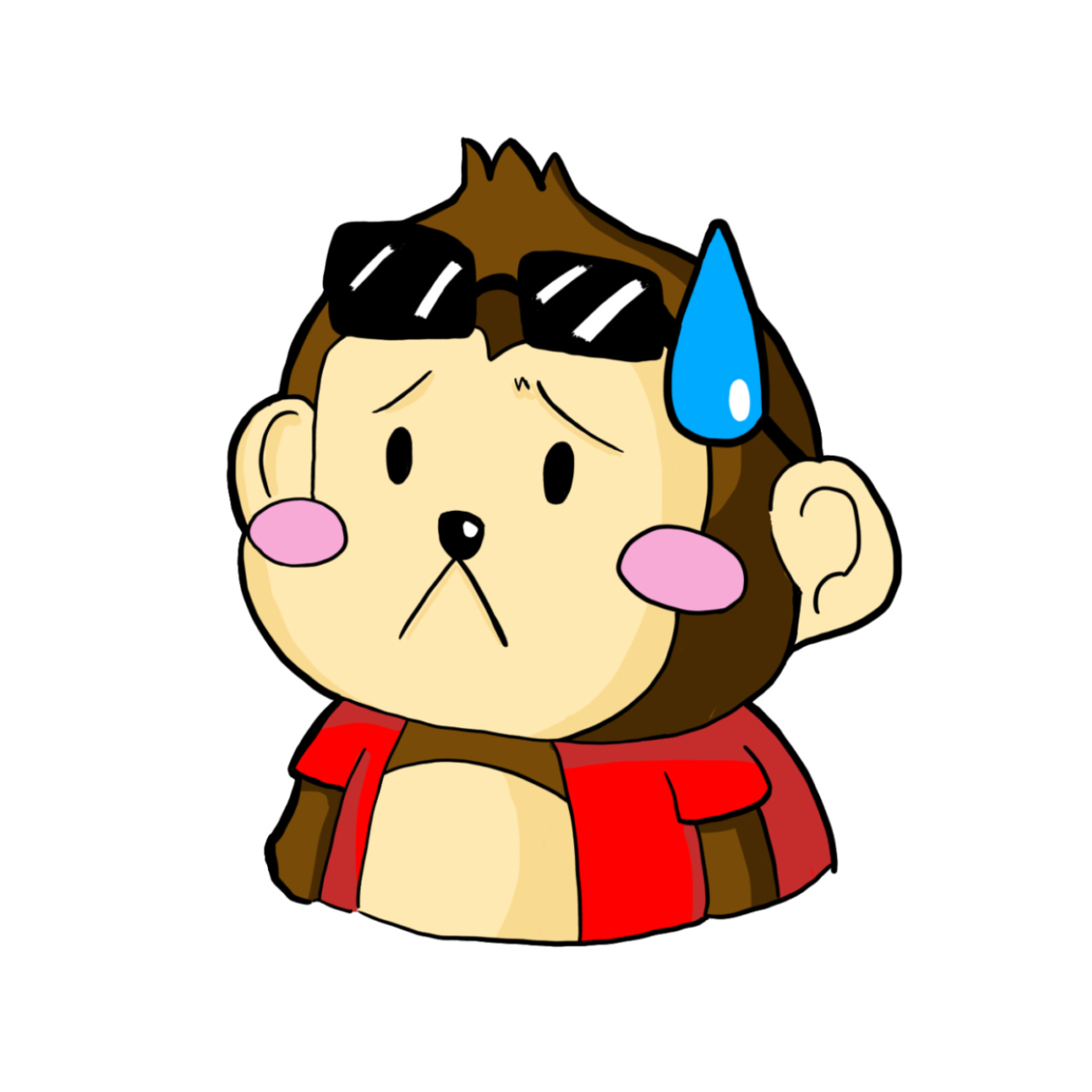
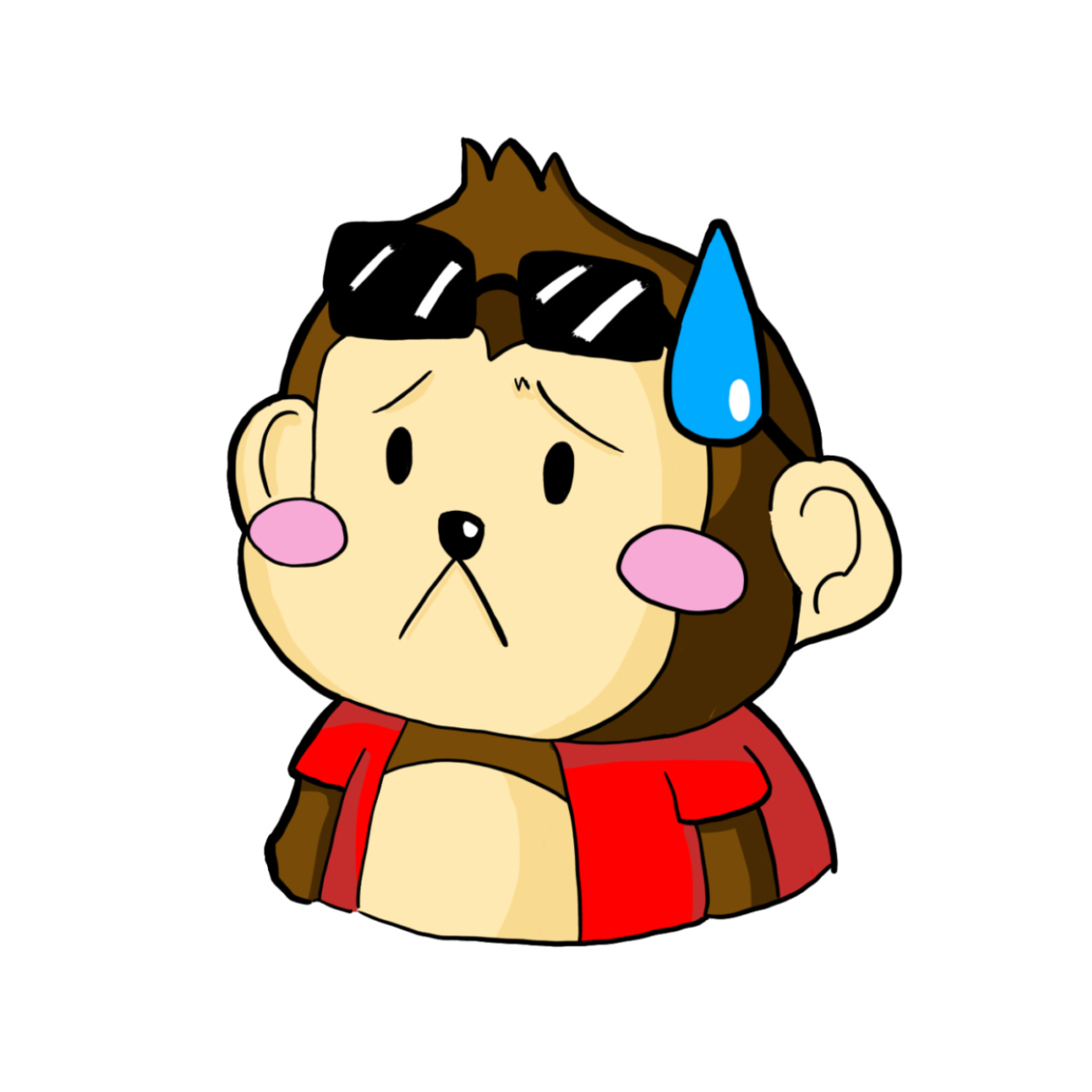
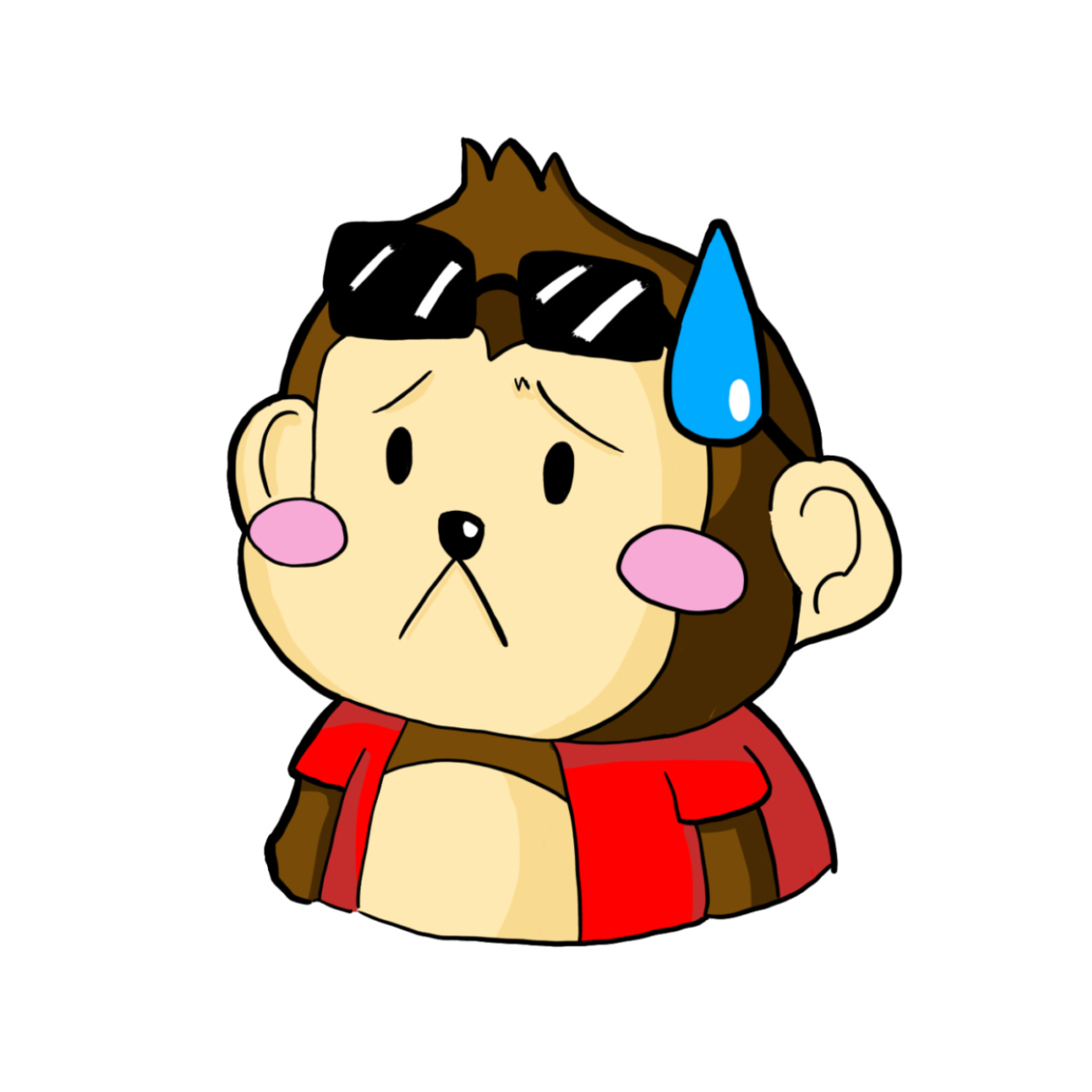
めんどくさいけどなんとか設定できたモン
音声の録音方法・マイクテスト





まずはマイクテストです。マイクから吹き込んだ声がAudacityに認識されているかチェックしましょう!
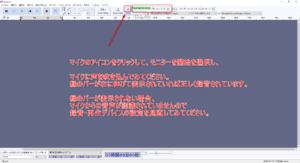
右上のマイクのアイコンをクリックしてモニター開始後、マイクに声を吹き込んでみてください。
緑のバーが右に伸びていれば正しく録音されています。
★音声が認識されない場合の対処法↓

左上の赤マーク録音ボタンを押せば録音が開始されます。
停止したい場合は□ボタン、もしくはスペースキーを押してください。
録音ボリュームは0DBを超えるとクリップ(音割れ)してしまいます。
クリップしないように録音ボリュームを調整しましょう!
★録音ボリュームの調整方法↓
①オーディオインターフェース側の録音ボリュームを調整
②Audacityマイクマーク横のスライダーを左右に調整する。
小さすぎても後で音量を上げた際にノイズも一緒に上がってしまうので、
-12 dB以上、-6 dB以下を目安に録音することをおすすめします。




クリップしちゃだめだ!クリップしちゃだめだ!クリップしちゃだめだーーーッ!!
録音データの編集方法

基本操作方法
録音データの範囲選択方法

範囲選択部分の削除



選択部分の無音化

選択部分以外の削除

録音データの移動・結合方法

編集のやりなおし方法

やり直しのショートカットアンドゥCtrl+Z/リドゥCtrl+Yは非常によく使うので覚えておきましょう!
録音後の音声データの音量を調節する方法
波形の幅が大きいほど音量は大きくなります。
上下両端を超えてしまうとクリップ(音割れ)してしまうので注意!

①トラック左のゲインバーで調整する
+で音量を大きく-で小さくできます。

②エフェクトの増幅機能を使う


範囲選択部分のみを増幅することも可能です。
③エフェクトのノーマライズ機能を使う


ノーマライズとは、最大音量を基準としてオーディオデータ全体の音量を調整する処理のことです。
クリップしない範囲で小さい音と大きい音をバランスよく持ち上げてくれるので、便利な機能です。
トラック全体だけではなく範囲選択をすればその部分のみに適用できます。
④エンベローブツールを使う
ツールバーのエンベローブツールを選択し波形をドラッグして上下に動かすことで、部分的な音量の調整が可能です。




音量の調整は後からでも可能ですが、大事なのは録音時に適切なボリュームで録音することです。音割れはタブーです。
音声データの書き出し方法
・非圧縮音声AIFF(Mac)
・圧縮音声MP3
MP3 圧縮音声
人間の耳の特性を利用してデータ量を抑えたもの。
WAV・AIFFの10分の1ほどのデータ容量。
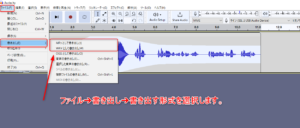
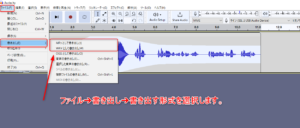
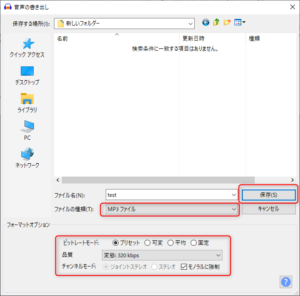
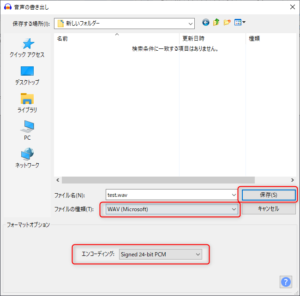
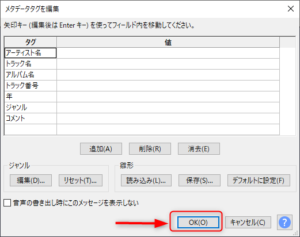
★MP3おすすめ設定
・ビットレートモード:プリセット
・品質:320 kbps
・可変時の処理速度:高速
・チャンネルモード:モノラルに強制
★WAV・AIFFおすすめ設定
・16bit もしくは 24bit PCM


48khz/16bit、48khz/24bitあれば音質的には問題ないかと
最後にメタデータタグが表示されますが特に何も記入する必要はありません。
そのままOKボタンを押せば書き出し完了です!



今日から俺もオーダシティモンキー(ドヤ顔





今回の講義ではAudacityの導入から基本的な操作方法について説明しました。他にもまだまだ機能はありますが、とりあえずここだけ押さえておけば大丈夫です。




ま、まだあるの!?俺はとりあえず基本操作が分かれば十分だモン
~To be continued~




コメント